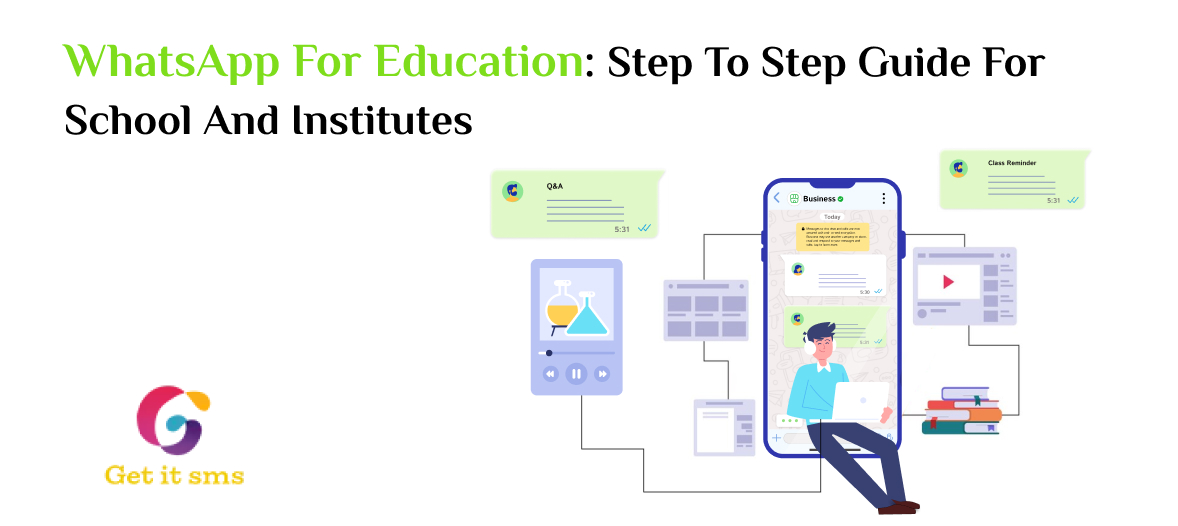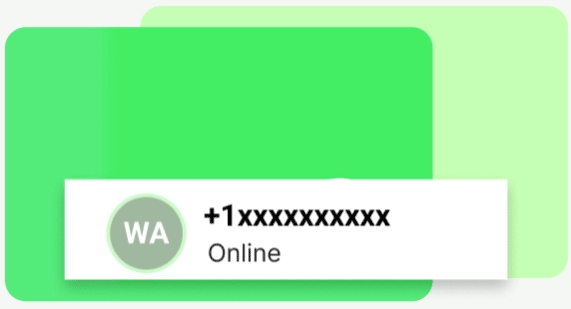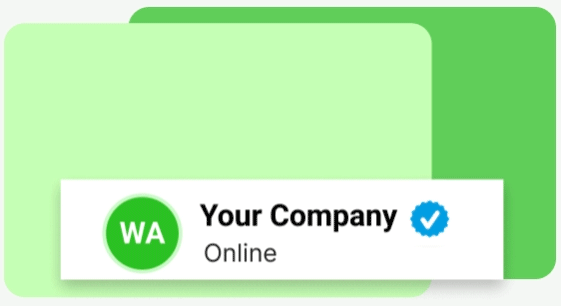Want To Send Bulk SMS?
If yes, then test our service for FREE.
Get a 1 Month Free Trial of WhatsApp Business API
The Gmail Auto Reply is responding to the customer or your known ones automatically by the system when you are not available to respond to them. If you want to communicate with someone like your clients, friends, colleagues, and family via email instead of sending messages through text or calls.
You may feel helpful for the clients to answer them timely as per their message. The people to whom you are communicating depend on your prompt responses.
Hence on some special occasions when you take more time to reply to them, it may begin to send you a few extra messages, thinking about receiving the first message. Occasionally, it may be an avalanche of messages leaving you overwhelmed.
However, Gmail Auto Reply can help you in such cases by automatically sending a response to customers whenever they initiate an email to you. The Gmail Auto Reply is a kind of Email feature that is a handy tool. Gmail Auto Reply sends an immediate response to those who send you a message when you are not available.
Gmail Auto Reply alters the messages you received but you are not able to respond to them later. In this blog, we will show how to set up Gmail Auto Reply (referred as vacation responder). The Gmail account of your dive into a series of tips and tricks which are helpful for you as effectively as possible. Depends on the situation you face.
How To Create A Canned Response For Gmail Auto Reply
To set up Gmail Auto Reply for customers who seek to get your response when they initiate any conversation. Well, if you are using Gmail in that case. You can set up Gmail Auto Reply to trigger specific template responses depending on the content of the email you receive. It helps you to spend less time checking the messages and to know what matters most.
To keep that in mind, here are the steps or guidelines to set up Gmail Auto Reply with examples of how you can have the best leverage of this useful feature in your business.
Before going to set up Gmail Auto Reply with a scanner response, you are required to set up a message to act like an automatic reply.
- Open any operating system browser and go to the link https://mail.google.com/mail, later press on the icon of gear and select ‘Settings’:
- To enable the canned response templates, you need to tap on ‘Advanced’ in the menu:
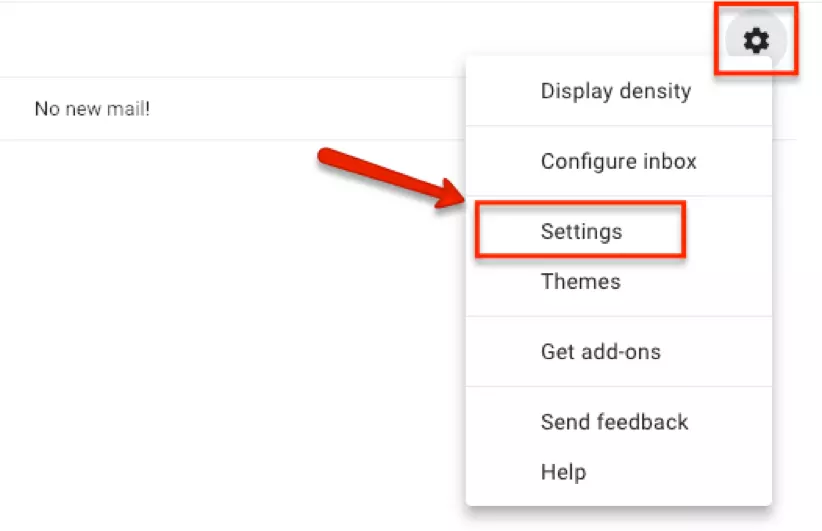
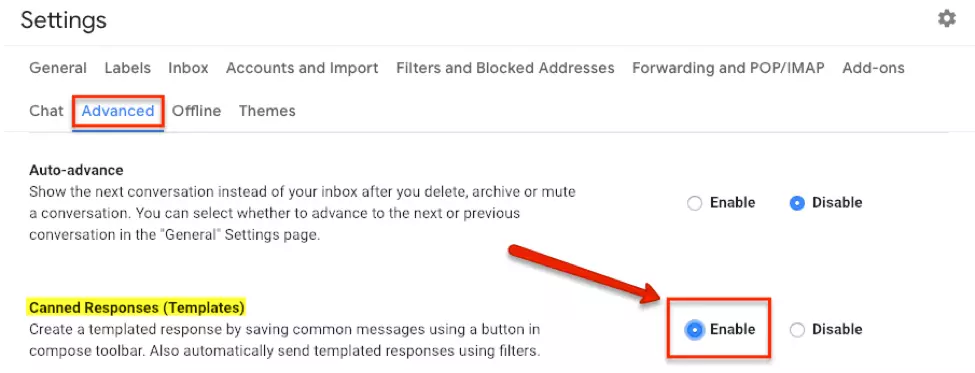
Note: you need to remember to click on the save changes at the bottom of the screen otherwise the changes won’t be saved.
3. Once “Canned Responses” have been activated, you can now create a new email by clicking the “Compose” icon in the top left-hand corner and inputting the message you want to be sent out instantly. When done, select one of the email options by clicking the three dots in the email box. Under “Canned responses,” select “New programmed response”
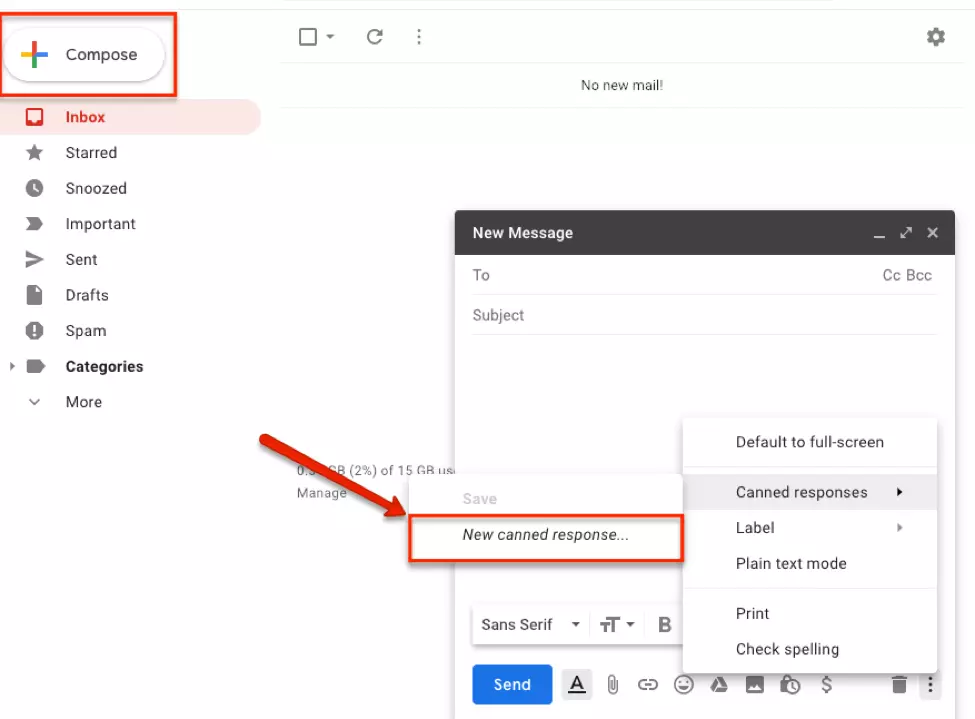
4. Later, you can name your canned template message when a window pops up. Write the name and select ‘OK’:
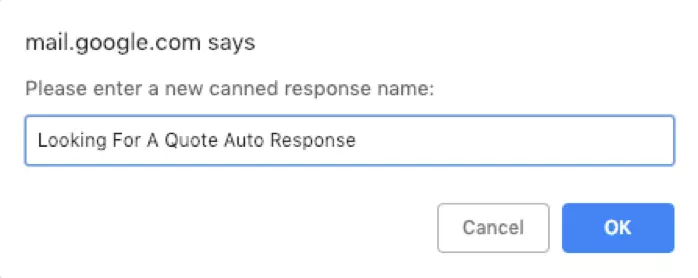
How To Setup Gmail Auto Reply With Canned Response
You’re ready to utilize your auto-response email template as an automatic answer to particular emails now that you’ve stored it as a canned response.
Step 1: Click the gear icon once more and choose “Settings” again.
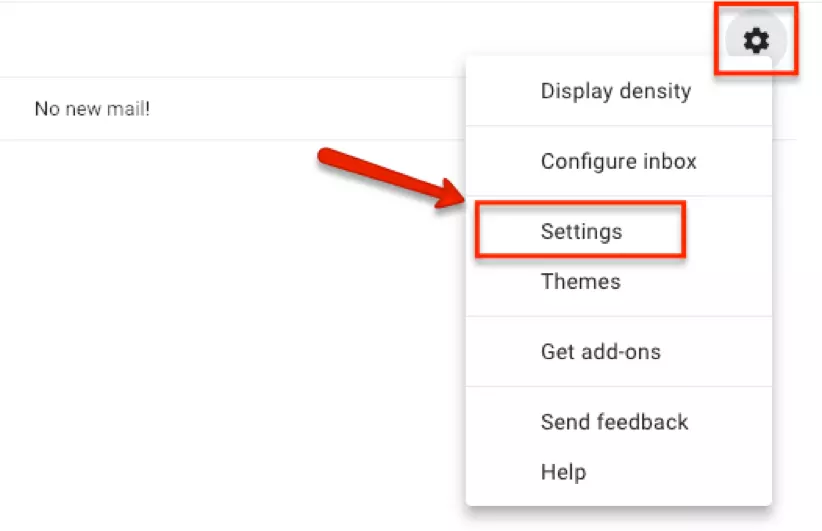
Step 2: This time, click the menu item labeled “Filters and Blocked Addresses.” Choosing “Create a new filter”:
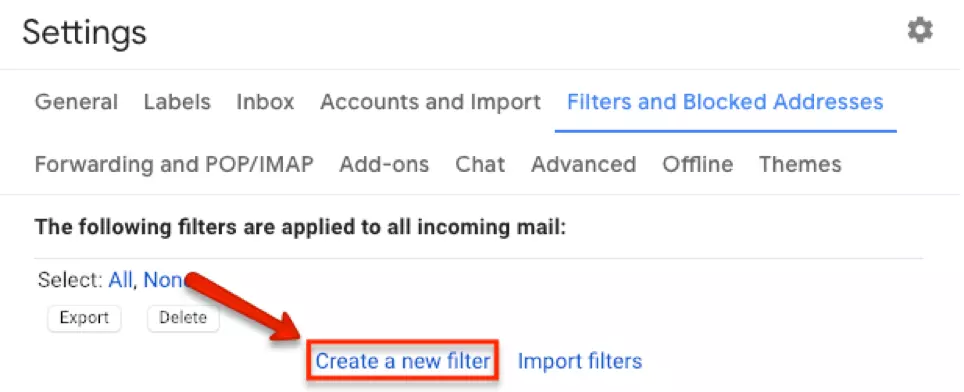
Step 3: Select the rules you want to use for the Gmail filter in the next window that appears. You can choose to include emails with specified “From” addresses, a particular subject, or emails with (or without) specific terms. When finished, select “Create filter”:
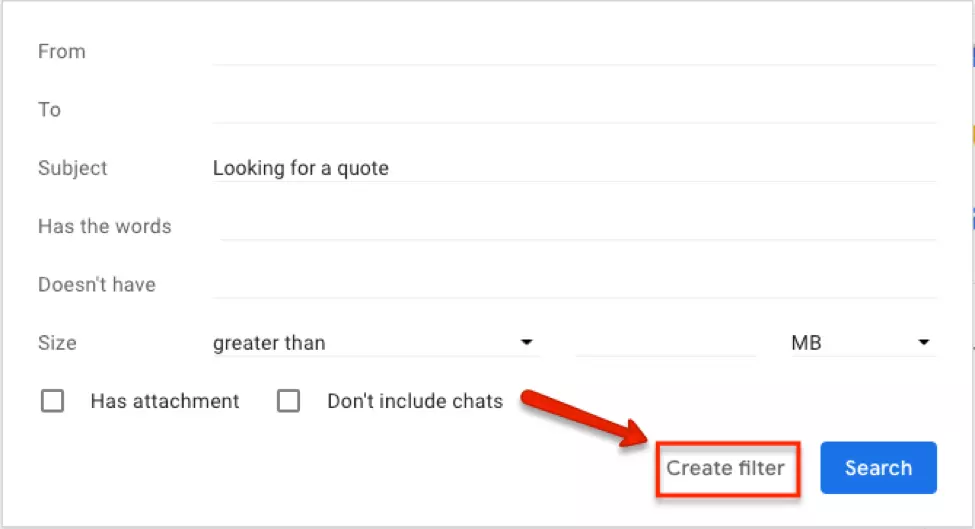
Step 4: Select the canned response you produced in the “Send canned response” box on the following screen.
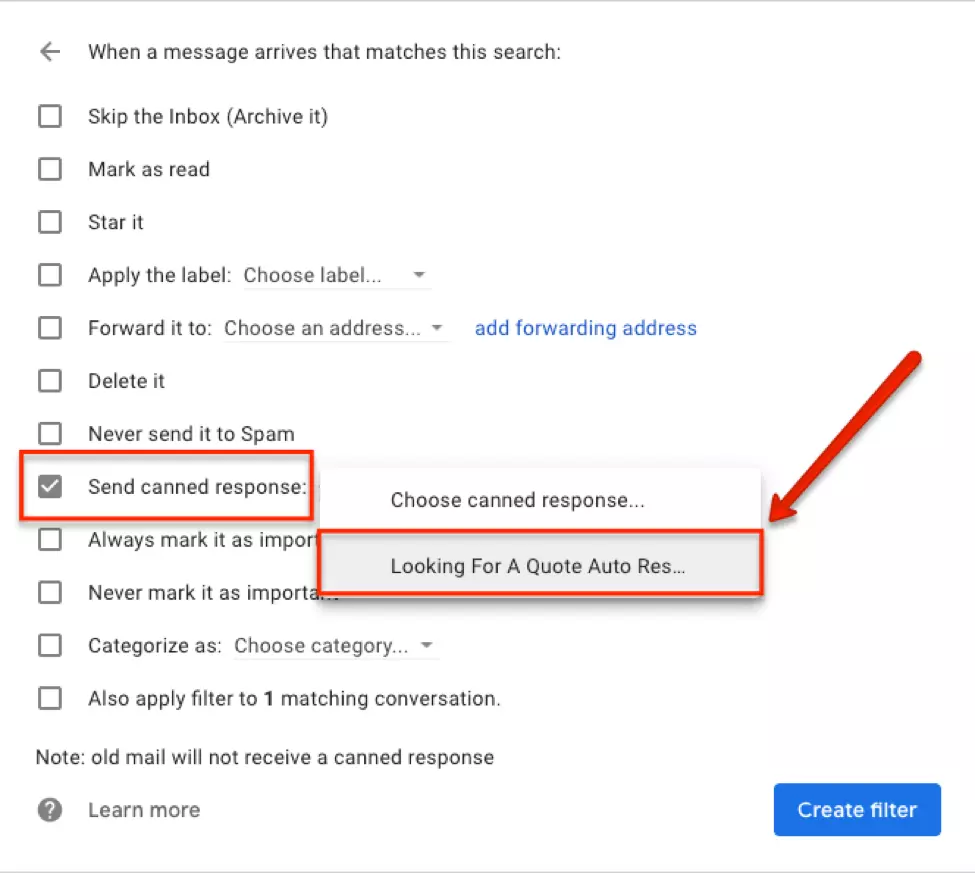
Step 5. Once you click “Create Filter,” you’re done. Now that you’ve configured auto-replies in Gmail, congratulations.
Remember that scripted responses will not be sent to previously received mail, but will instead be sent to any future mail that satisfies the filter’s parameters.
Send An Automated Reply When You’re Out-Of-Office
Do you want to send a Gmail Auto Reply to your customers? Suppose you are out with your family on vacation or you don’t have regular access to email, in such a scenario you can send an automated email to contact them would be helpful. This kind of tool is called Vacation Responder in Gmail.
On both Desktop and mobile you can set up this automated message on Gmail. Also, you can share your out-of-office status with others. When you are on vacation with your friends, set up a Gmail vacation responder. Gmail has the setting of sending a Gmail Auto Reply at midnight on the date of start and stops sending the autoreply at 11:59 PM on the end date.
When the vacation responder is enabled and someone sends you the email, Gmail Auto Reply will send the automatic message template to the sender only once. If the customer or any person sends you the email again after a few days, they will be able to see the vacation response more than once.
In case you modify your vacation response, the sender will email you again. The messages sent to your subscribers and messages sent to the spam folder will not get the automatic vacation response.
Here is the instruction to set up Gmail Auto Reply on desktop and mobile.
How To Setup The Gmail Auto Reply Out-Of-Office Message On Desktop
You can set up the Gmail Auto Reply out-of-message on the Desktop by following these instructions:
- Open your Gmail account and login into it if you are logged out.
- Once you login into your Gmail account, you will see a settings icon at the top-right corner of the desktop screen. Click to see all settings.
- Come to the vacation responder section by scrolling down. Next to the vacation responder click the circle.
- Set up the start date and end date to click on the respective boxes and from the drop-down calendar select a date. For the information or details you want to convey, fill in the message section.
- To send the vacation response to your contacts only, you can click on the box next to only send a response to my contacts.
- When you are all done, tap on save changes.
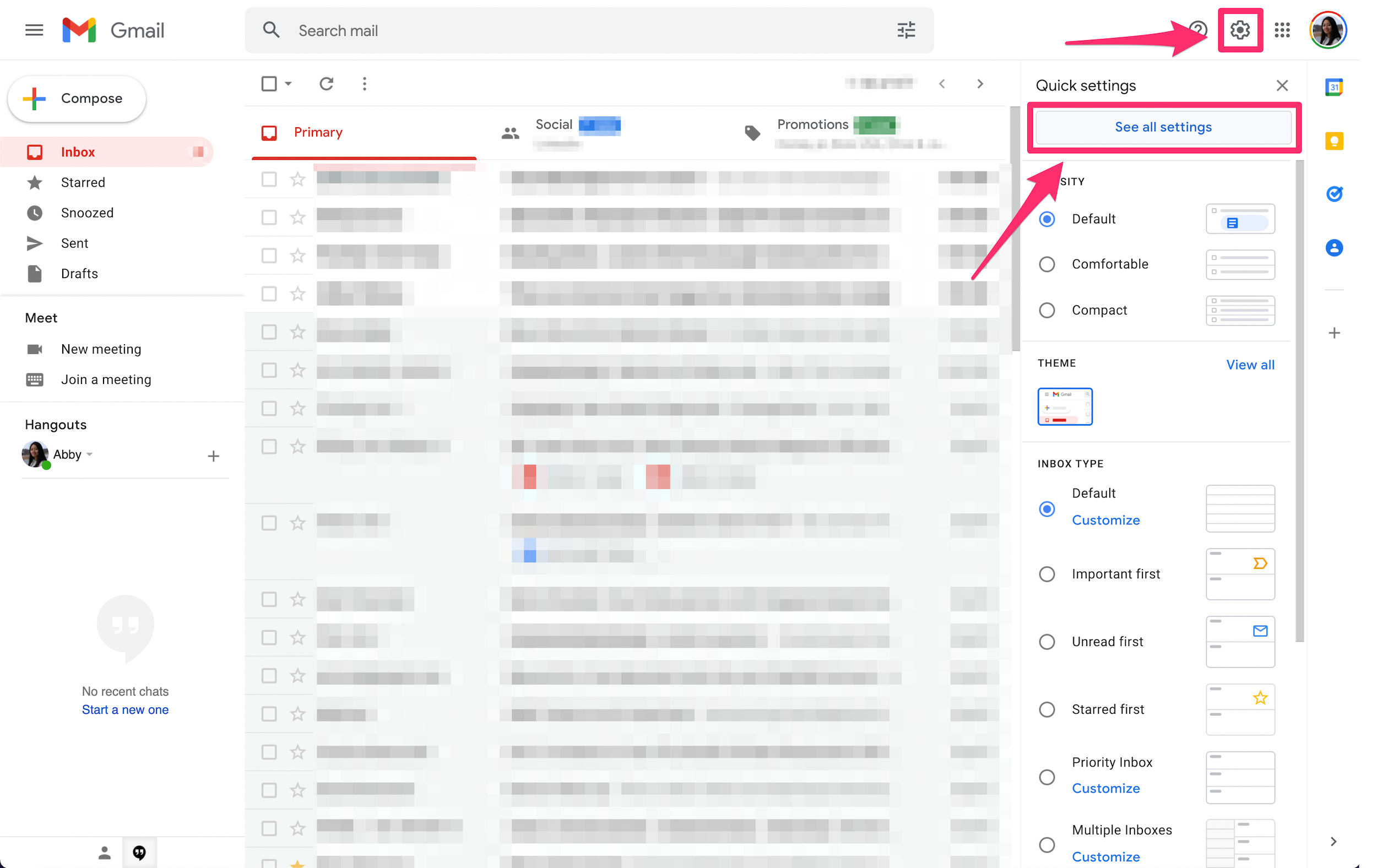
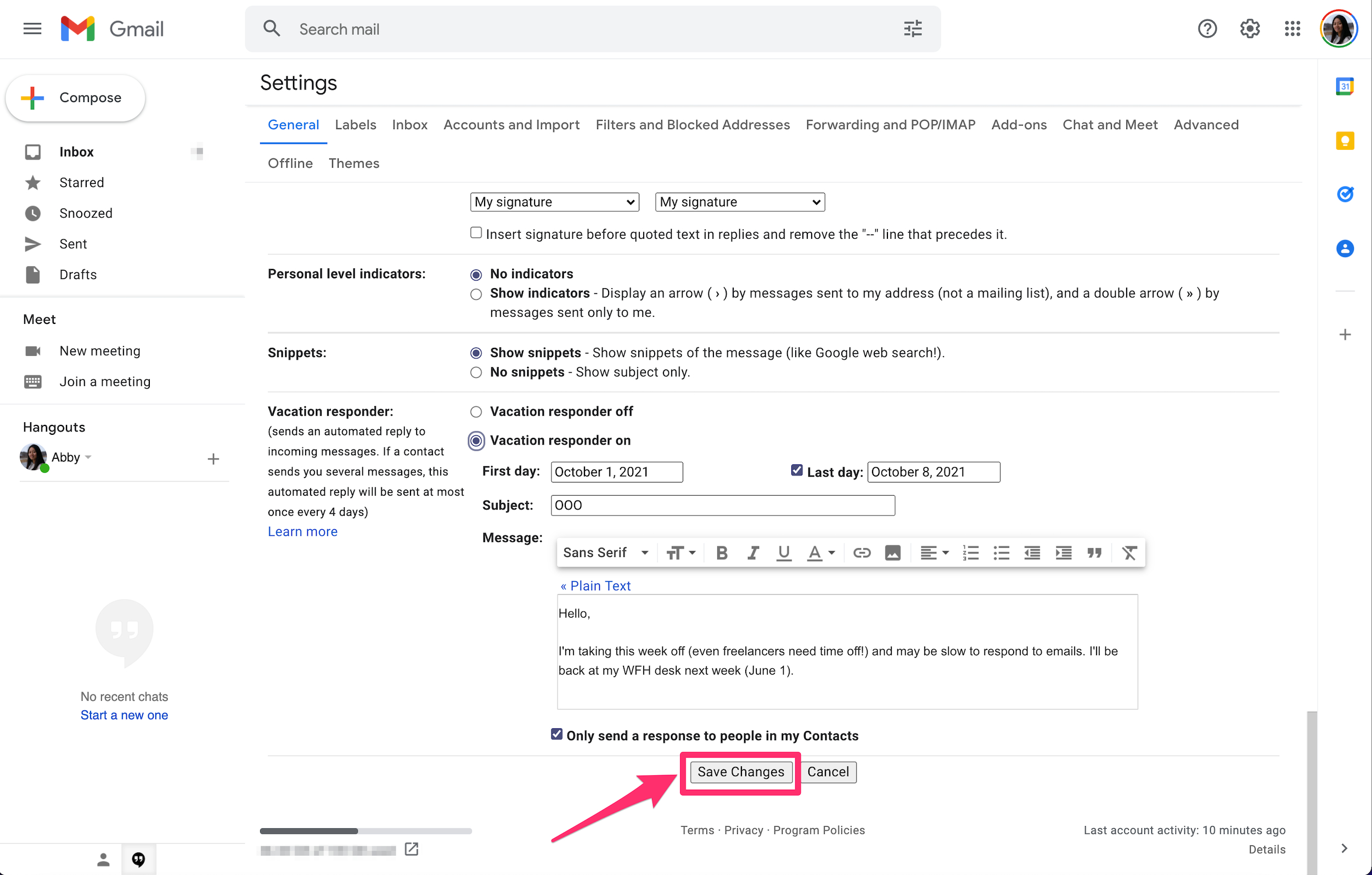
You’re all set to go with Gmail Auto Reply out-of-office messages on the desktop version. Now let’s move to discuss the instructions to set up on a mobile device.
How To Setup The Gmail Auto Reply Out-Of-Office Message On Mobile
- Launch the Gmail app on your smartphone.
- Click on the three horizontal line icons at the top-left corner of the device screen. Press on settings to come down.
- Later on, press your email address, and then click on the vacation responder to the next screen.
- To activate the vacation responder, slide the switch.
- Choose the start and finish dates, then change the message’s topic and body.
- The slider next to “Send exclusively to my Contacts” should be tapped if you only want your contacts to get your vacation response.
- Tap Save when you’re done.
How To Search And Share Your Gmail Auto Reply Out-Of-Office Status
To find and search your Gmail Auto Reply out-of-office status, the process is the same for both mobile and desktop versions. To share your out-of-office status with your contacts, sharing your google calendar is required to create an out-of-office event.
The out-of-office activity must last all day or at least go past your regular working hours.
When you are composing an email to someone who is out of the office, Gmail Auto Reply will display their out-of-office status. You still will be able to send emails despite this. Your out-of-office status will only be visible to those who have been permitted to view your out-of-office event.
Gmail Auto Reply Examples
For businesses depending on their intended usage and purpose, there are several types of Gmail Auto Reply to set up. The examples of autoreply to use in Gmail are mentioned below:
-
Customer Service
When a customer purchases the service from you and has issues regarding the product. The client sends an issue via email or asks for a customer support request. The customer then has to play this queue and wait for the game until the response to their query.
This puts the question:
What can you answer to the customers while they are having an emergency regarding their service or make them feel important?
Rather than writing this a plain text “your support text was receiver”, you can try this message to spice it up a little. See this example:
Thank you for contacting us!
We’re working on your issue and we’ll get back to you within 6 business days.
Thanks & Regards,”
As you can see from the above message it adds a personal strong touch. This kind of message greets the customer by name, gives them a timeline for their issue, shows gratitude, and even throws a little bit of humor. Hence, through this message customers will get to know what to expect and when. They will feel relaxed that their issue will be solved quickly and promptly.
-
Contest/Giveaway
Another example of Gmail Auto Reply is contests and giveaways of some kind. When someone signs up for a contest or giveaway, they should be a winner. Not everyone can win the grand prize. But offering them a discount code or some free premium content helps them to win something.
Look at the example to offer them the message:
You are now in the race of winning your choice of 6 amazing prices. We will be announcing the winner soon on our social media page. Keep following our page.
And just by entering the discount code, you’ll be eligible to win an item from our online store: 25%OFF
Thanks”
This type of email message looks like written personally as compared to being overly graphic-laden and ad-like. This provides the specific link to advertise your company’s product as well as on social media pages or a way to forward the contest entry to others.
-
Shipping Confirmation
To keep your customers updated about their product delivery in the loop, shipping confirmation emails or messages might be a little boring. Let’s have a look at the shipping email and how to write and send it to the customers.
We have received your order request and it will be shipped by 7th January.
You will get the order tracking link to get up to date with your order delivery status.
Thank you”
Whereas most businesses would just send an email saying “Your stuff is on the way,” this type of delivery confirmation email stands out by including a lighthearted discussion. This email goes above and beyond the customer service Email auto reply example’s attempt to add humor while also delivering important information like the shipping date.
The email concludes strongly and has another unique touch to increase customer interest in your services.
-
Looking For A Quote
The Gmail Auto Reply example can include this looking for a quote. If you are working in a service industry such as wedding photography, insurance company and private limited, etc. You may receive a lot of emails for the quotes. But you would not be able to get them right away.
But you want to make the prospect feel unique enough that they will hold off on moving on to the competitors until you respond.
Even if this email could be a little lengthy, it reflects the sender’s personality and provides the prospect with a little touch that can make the wait for a quote more bearable. Some of the factors could be consider.
-
Vacation Autoresponder
Are you arranging a trip? You must configure a business auto-responder in your Gmail account. As you can see, auto-reply emails may be used in a variety of situations while still maintaining a personal touch.
When done effectively, they can even teach your audience, prospects, or colleagues to anticipate specific wait times, provide them with important information automatically, or simply brighten their day – all while relieving the pressure on your swollen inbox.
Just look at the below example for the vacation autoresponder:
We are currently unavailable due to some emergency. We will be returned within 5 days.
In case of any assistance, one of our team members will be available to assist you. You can contact them between 9-6 PM.
We will be happy to assist you.
Thanks & Regards,”
10 Tricks Used For Auto Reply
Here are the 10 tips and tricks you can use to make Gmail Auto Reply features. Please have a look at them.
Use it all of the time
To use the vacation responder feature for Gmail Auto Reply, you don’t need to be actually on a vacation or out of the office. If you loathe responding to your client emails, you can select to only look at them a few times a week.
If so, you can allow them to send you messages to respond on certain days. This makes them expect a response later.
Notify people when you will return
You might want to specify a time and date when you will return in the message area of the automatic reply. You can specify in the Message box, for example, that you’ll only be out of the office until 2 p.m. Or, if you’d prefer, you may mention that you’ll be away until next Wednesday.
It’s helpful and considerate to give the folks waiting for your response a deadline.
Add an emergency contact
If the person sending you the email wants a response right away, you might want to include an email address or phone number in the message of the automatic reply. You can add a coworker’s contact details, for instance, if you are away on vacation. (Just make sure you’ve informed the coworker who might be getting your communications.)
Understanding when auto-reply may not send a message
While the Vacation Responder is activated, anyone who sends you a message will get an immediate response. The auto answer won’t respond again if the same person sends another message within four days, though. The same person only receives a response from it once every four days (if your Vacation Responder remains on and remains unedited during the entire four-day period).
Editing the Gmail Auto Reply
While the vacation responder feature remains on and you select to edit or modify the Gmail Auto Reply message, the four-day period of the Vacation responder will reset. It means whenever any person sends you an email, they will receive a new email every day without having to wait four days from the old time to receive a reply.
Spam messages do not receive an auto-reply
In your spam folder if the Gmail filters are sorting certain messages, those messages would not get the automatic response while you have turned on the vacation responder.
The content which originates from the mailing list address does not receive the Gmail Auto Reply.
In the Gmail app set up the vacation responder
The procedures for enabling Vacation Responder from the Gmail app are the same as those we previously covered for utilizing Gmail on a web browser. Vacation Responder is located on the Settings screen of the app, which you can access by tapping the three vertical lines in the top-left corner of the Gmail app screen.
Move the slider button in the app to the right to turn on Vacation Responder and to the left to turn it off.
Format the text in the message
In the vacation responder feature, you can format the message in the message box like for any other email message. For the format of text in the message box, you can choose a certain type of font, set up bulleted lists, add an image, add colors, add attachments, or add links.
Messages are saved
For the first time, you created a vacation responder, and the message you entered into the subject and message box would be pre-entered for the next time to use this feature. Several weeks may take for this process.
It means you can store the same content you used the last time you used the vacation responder. Otherwise, you can modify the text and create a new message for the new scenario.
Ask to have the message sent again
When you get hundreds of emails in a regular week, you might not want to read them all when you get back to work after your holiday. When someone sends you a message while you are away, you can let them know using the Vacation Responder message that you won’t be reading any of them.
Indicate your return date in the message field and ask the sender to send a new message on or after that day.
Final Thoughts
We hope this blog will help you to set up Gmail auto reply and how to use it. Never again stress over botching your outreach attempts. Without taking into account who you have and have not emailed, you can set up emails to follow up with a prospect or a journalist. Your automatic follow-up emails should be informative and valuable, reminding your prospects of your product’s features and importance.
GetItSMS is a Bangalore-based company that you can contact to help you out. If you are facing any kind of issue with the setup of Gmail Auto Reply and missing any steps. GetItSMS will help you.
If the receiver has received the email and is interested, a follow-up email may be sent to them. You might wish to send an email informing the recipient that you won’t be contacting them again if they don’t reply to the second one.
Frequently Asked Questions
Q. What is Gmail Auto Reply?
A. The Gmail Auto Reply is a kind of Gmail feature that is a handy tool. Gmail Auto Reply sends an immediate response to those who send you a message when you are not available. Gmail Auto Reply is responding to the customer or your known ones automatically by the system when you are not available to respond to them.
Q. How to set up Gmail Auto Reply?
A. To set up Gmail Auto Reply for customers who seek to get your response when they initiate any conversation. Well, if you are using Gmail in that case. You can set up Gmail Auto Reply to trigger specific template responses depending on the content of the email you receive. It helps you to spend less time checking the messages and to know what matters most.
Step 1: Click the gear icon once more and choose “Settings” again.
Step 2: This time, click the menu item labeled “Filters and Blocked Addresses.” Choosing “Create a new filter”:
Step 3: Select the rules you want to use for the Gmail filter in the next window that appears. You can choose to include emails with specified “From” addresses, a particular subject, or emails with (or without) specific terms. When finished, select “Create filter”:
Step 4: Select the canned response you produced in the “Send canned response” box on the following screen.
Step 5. Once you click “Create Filter,” you’re done. Now that you’ve configured auto-replies in Gmail, congratulations.
Q. How can we search and share the auto-reply out-of-office messages with others?
A. To share your out-of-office status with your contacts, sharing your google calendar is required to create an out-of-office event. The out-of-office activity must last all day or at least go past your regular working hours.
Q. What are the Gmail auto replies examples?
A. For businesses depending on their intended usage and purpose, there are several types of Gmail auto-replies to set up. Examples of Gmail auto replies are customer service, contests & giveaways, shipping confirmation, looking for a quote, and vacation autoresponder, etc.



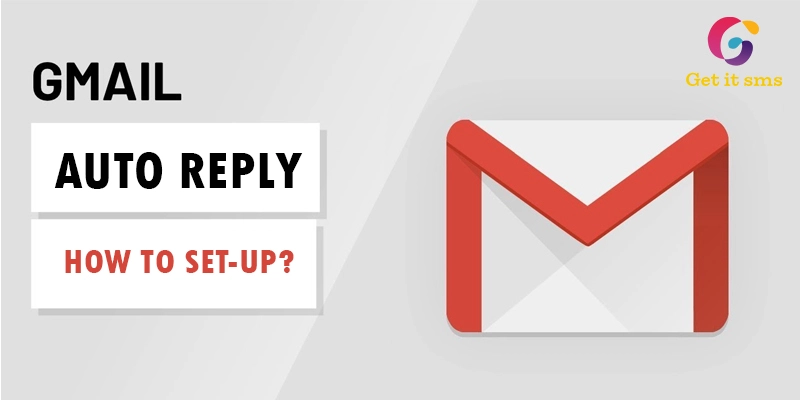


 within 24
Hrs +
60
Days Free API Panel
within 24
Hrs +
60
Days Free API Panel